
In my case, I use a Continuous Data Protection solution, but I also make weekly backups to removable hard disks. One aspect of virtual hard disk expansion that is often overlooked is that any time you expand a virtual hard disk, there is the chance that doing so could adversely affect your backups. This means that the storage array attached to the replica host will also need to be able to accommodate the storage space added to the virtual hard disk. Hyper-V replication creates full copies of the virtual hard disks, as opposed to using shared storage the way that failover clustering does. That way, there is a second copy of the virtual machine available if the primary host suffers a catastrophic failure. The Hyper-V host on which the virtual machine resides is configured to replicate the virtual machine to another host. In fact, the Mirage virtual machine is a perfect example of this. Storage replication can limit your ability to expand a Hyper-V virtual hard diskĪnother important thing to consider is that although it is easy to think of a virtual machine as being a self-contained entity, there are situations in which you may have to perform some additional disk space utilization checks beyond what you have already done.
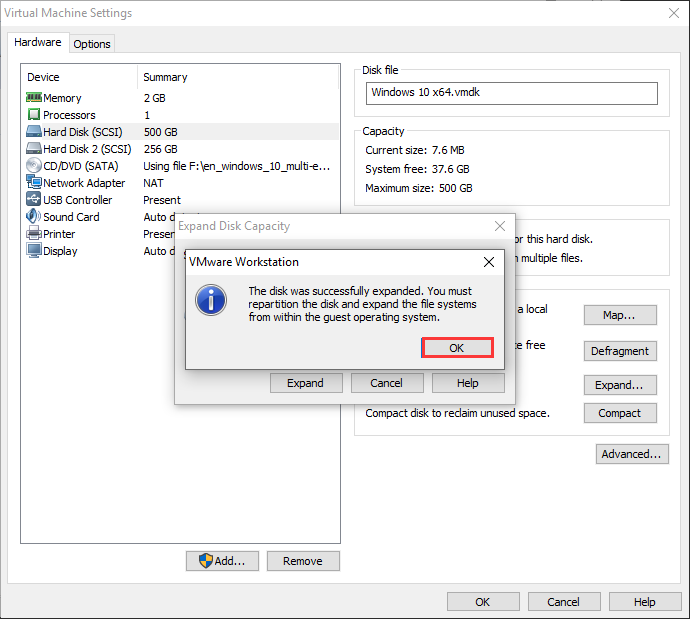
Click Next, followed by Finish to complete the process.ģ. When prompted by the wizard, choose the Expand option and then specify the new size for the virtual hard disk. This will launch the Edit Virtual Hard Disk Wizard.
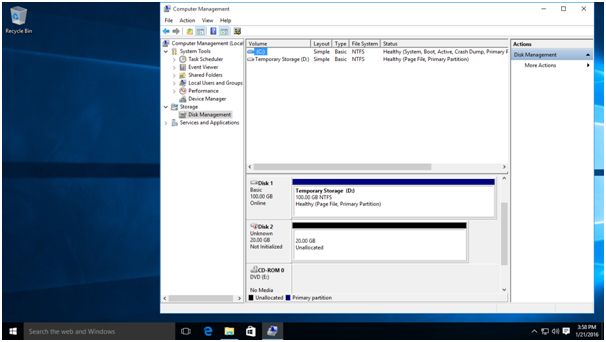
When the Settings page appears, click on the virtual hard disk you want to expand and click the Edit button. Right-click on the virtual machine within Hyper-V Manager, and then select Settings from the shortcut menu. The actual virtual hard disk expansion process couldn’t be easier. Expanding the Hyper-V virtual hard disk is easy By comparing the space used to the space available, it is possible to determine how much physical disk you can get away with using before you have to worry about over-provisioning the disk space. In the next image, you can see that I have a 126GB, a 7TB, a 4TB, and a 9.76TB virtual hard disk present. The easiest way to do this is to open File Explorer inside the virtual machine and check each volume’s size (assuming that the virtual machine is not storing multiple volumes on a single virtual hard disk). The best way to avoid this problem is to examine each virtual hard disk to determine its maximum size. If I did that, however, I risk over-provisioning the system and having virtual hard disks run out of disk space even though Hyper-V has the illusion that there is plenty of space available. In all fairness, nothing stops me from claiming all 18.8TB of available disk space. This means that unless I specifically chose to create fixed-length virtual hard disks, the virtual hard disk files will continue to grow as data is added. The reason for this is that by default, Hyper-V creates dynamically expanding virtual hard disk files. Even though I need to add a lot of disk space to one of the virtual hard disks, I can’t claim all 18.8TB. If you look at the next image, you can see that the F: volume has 18.8TB of free disk space available. In the interest of keeping things simple, let’s assume that Mirage is the only VM that is using the F: volume. This virtual machine contains four virtual disks, all of which are stored on a physical volume named F. This is going to work a little bit different in every organization, but let me show you an example from my own environment. If you’re going to perform a virtual hard disk expansion that consumes a significant amount of the available storage space, you will need to consider how much space you actually have available to work with. Maybe you’ve got a large storage pool with a vast amount of free space available, and you only need to add a relatively small amount of space to the virtual hard disk in question. In some cases, you might not have to worry about physical disk space.

Figure out how much disk space is actually available Even so, there are several things that you will need to consider before expanding a virtual hard disk. Thankfully, Microsoft’s Edit Virtual Hard Disk Wizard makes the process of expanding a virtual hard disk simple. It’s inevitable that any Hyper-V virtual machine that stores data will likely eventually need more storage space than what it was initially provisioned with.


 0 kommentar(er)
0 kommentar(er)
